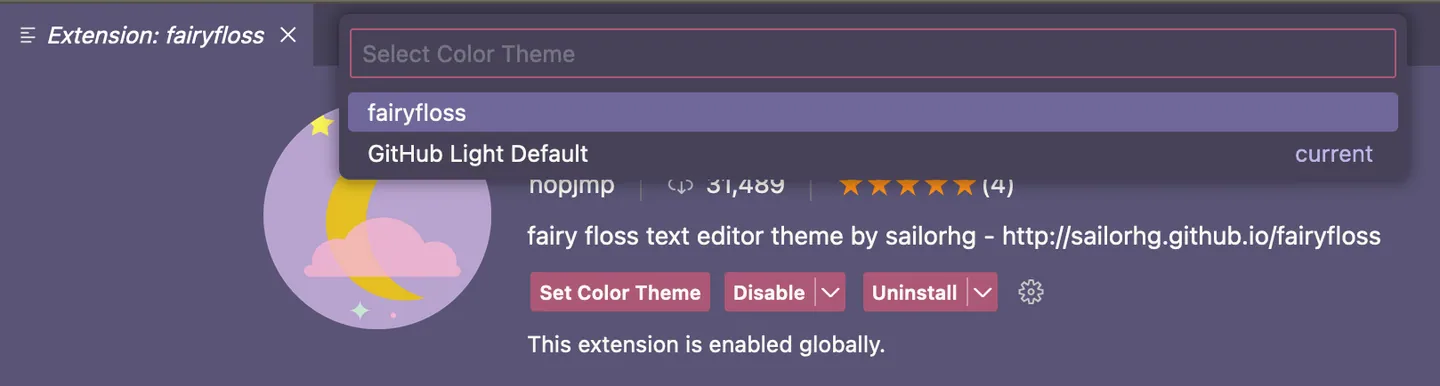Quickstart
In this guide, you'll create a workspace from a serverless app and explore some of the essential features available to you within the workspace. You'll work in the browser version of Visual Studio Code, which is the default editor for Boltic Workspaces.
Before you begin, make sure you have a Boltic account. If you don't have one, you can sign up for a free account at boltic.io.
Creating your workspace
-
Navigate to boltic.io and open any serverless application that you would like to work on.
-
Open the
Workspacestab.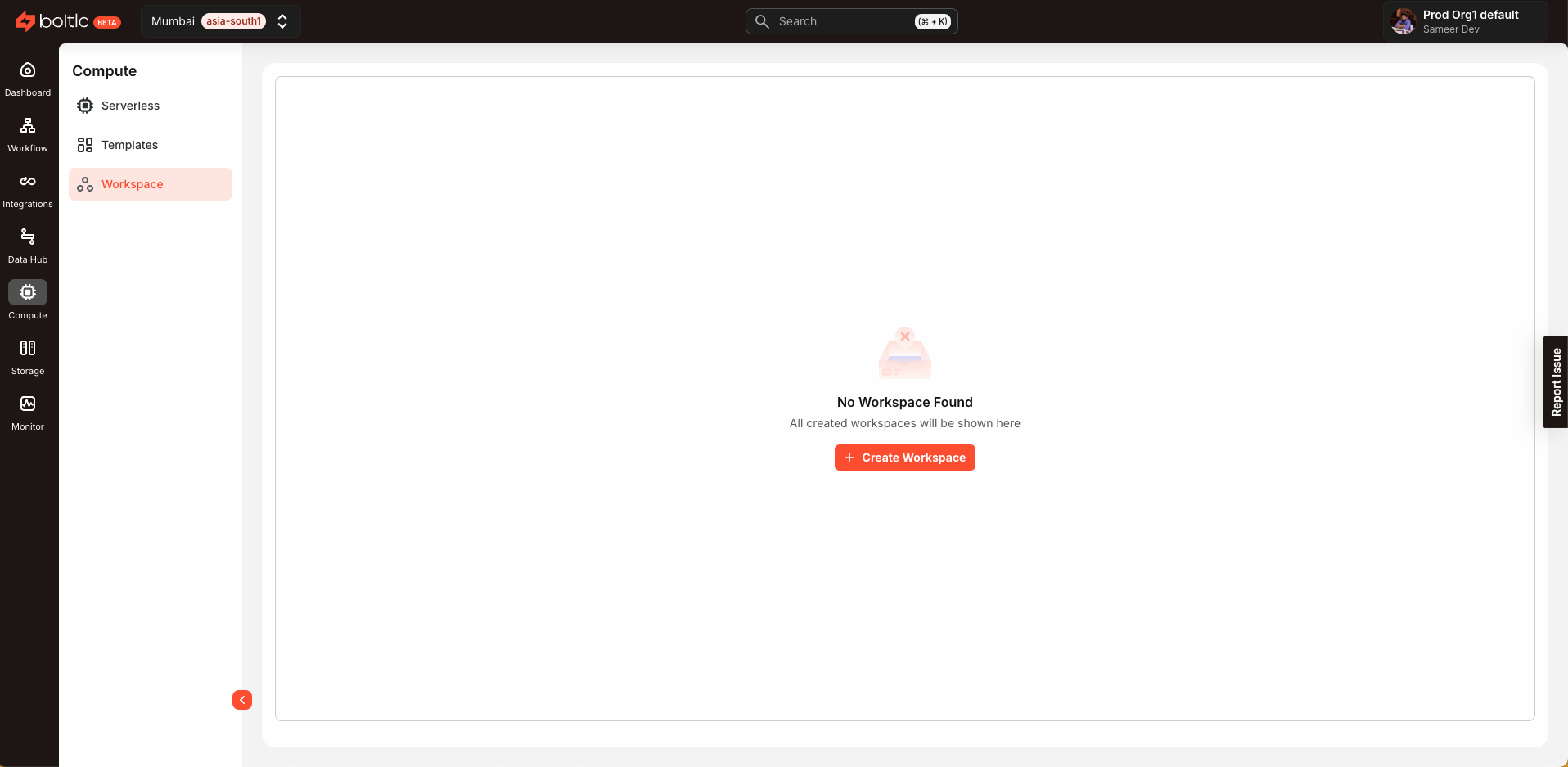
-
Click Create Workspace.
-
Give you workspace a unique name, select the serverless application you want to work on, the size of the workspace, and the inactivity timeout for the workspace. Click on Create once done.
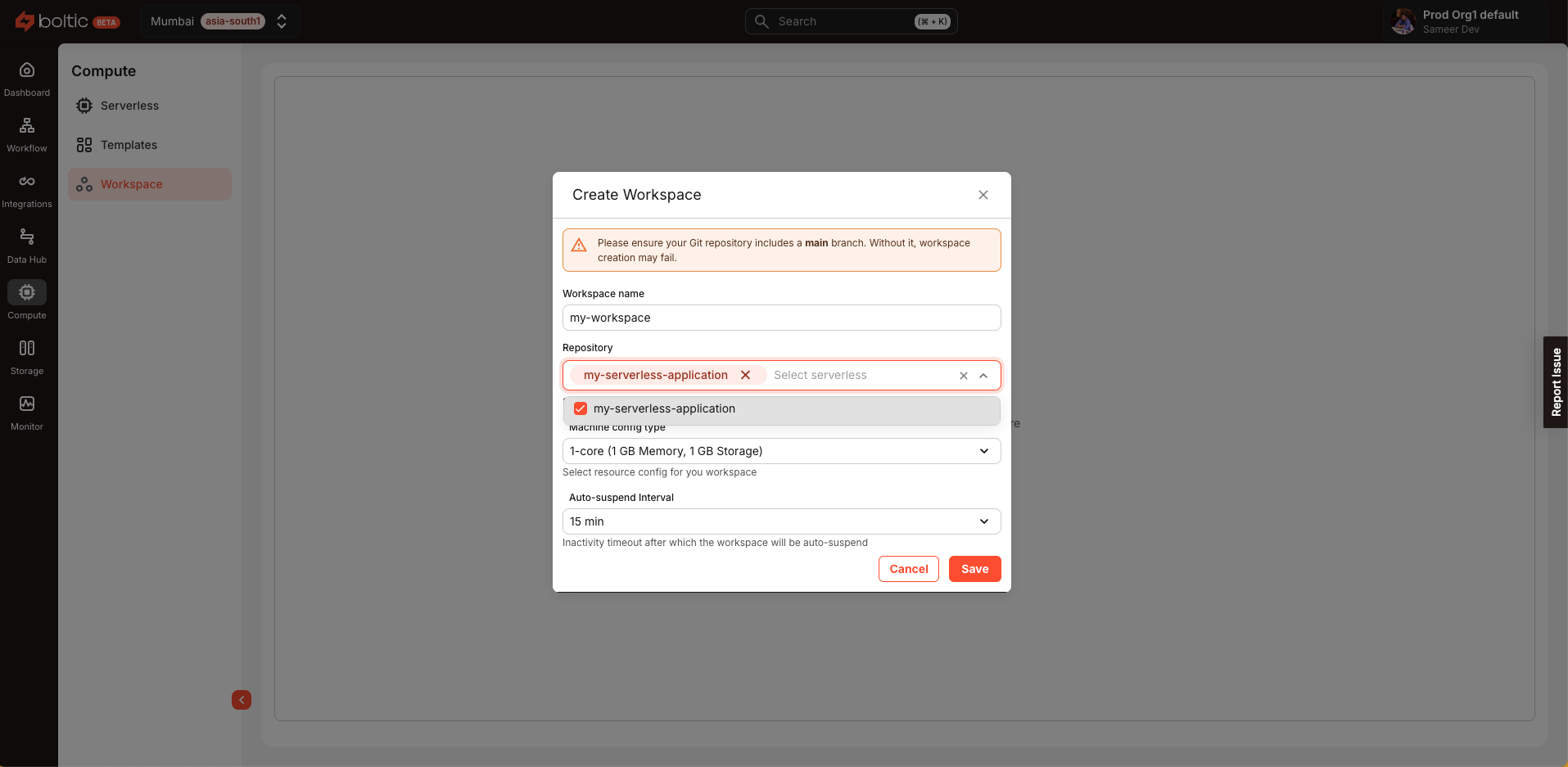
-
Once the workspace is created, click Open in Browser to connect to the workspace. Alternatively, you can click on the name of the workspace to open it directly.
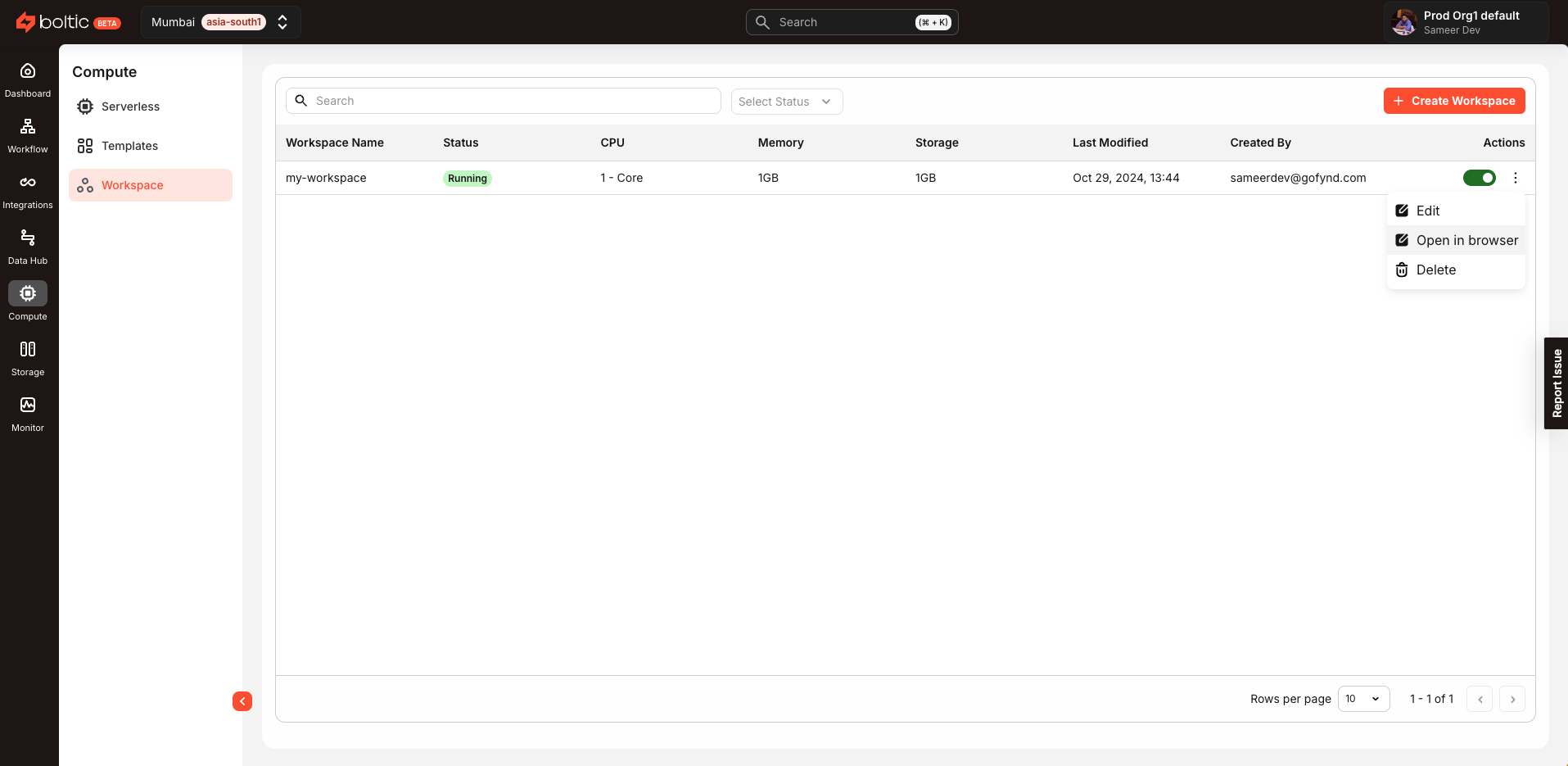
-
The workspace will open in a new tab in your browser. You'll see the Visual Studio Code editor, with the Explorer, Source Control, and Activity Bar on the left side.
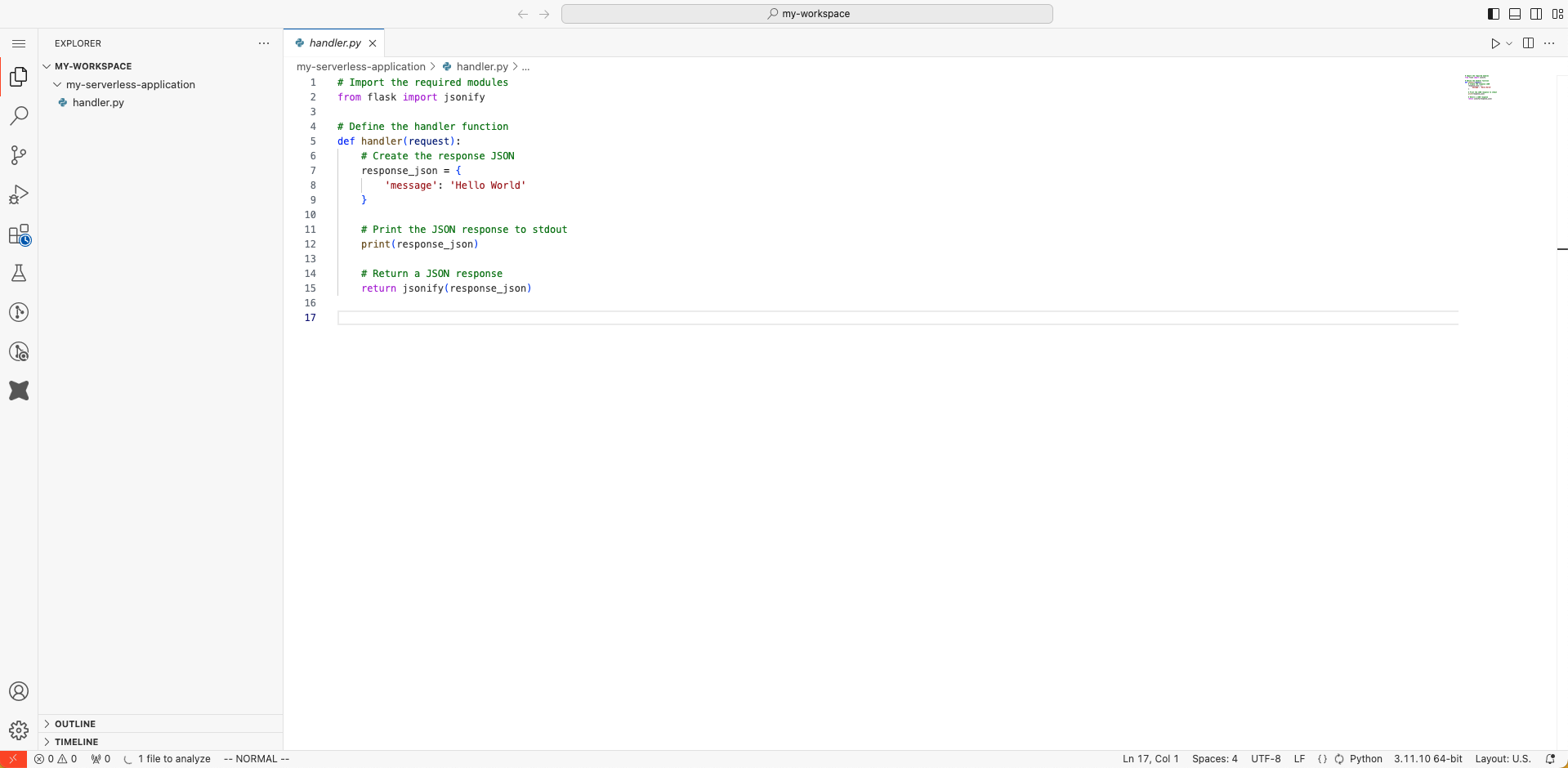
-
To know about the available tools in your workspace, open the terminal and a welcome message will be displayed with information about the installed tools, their versions and how to use them
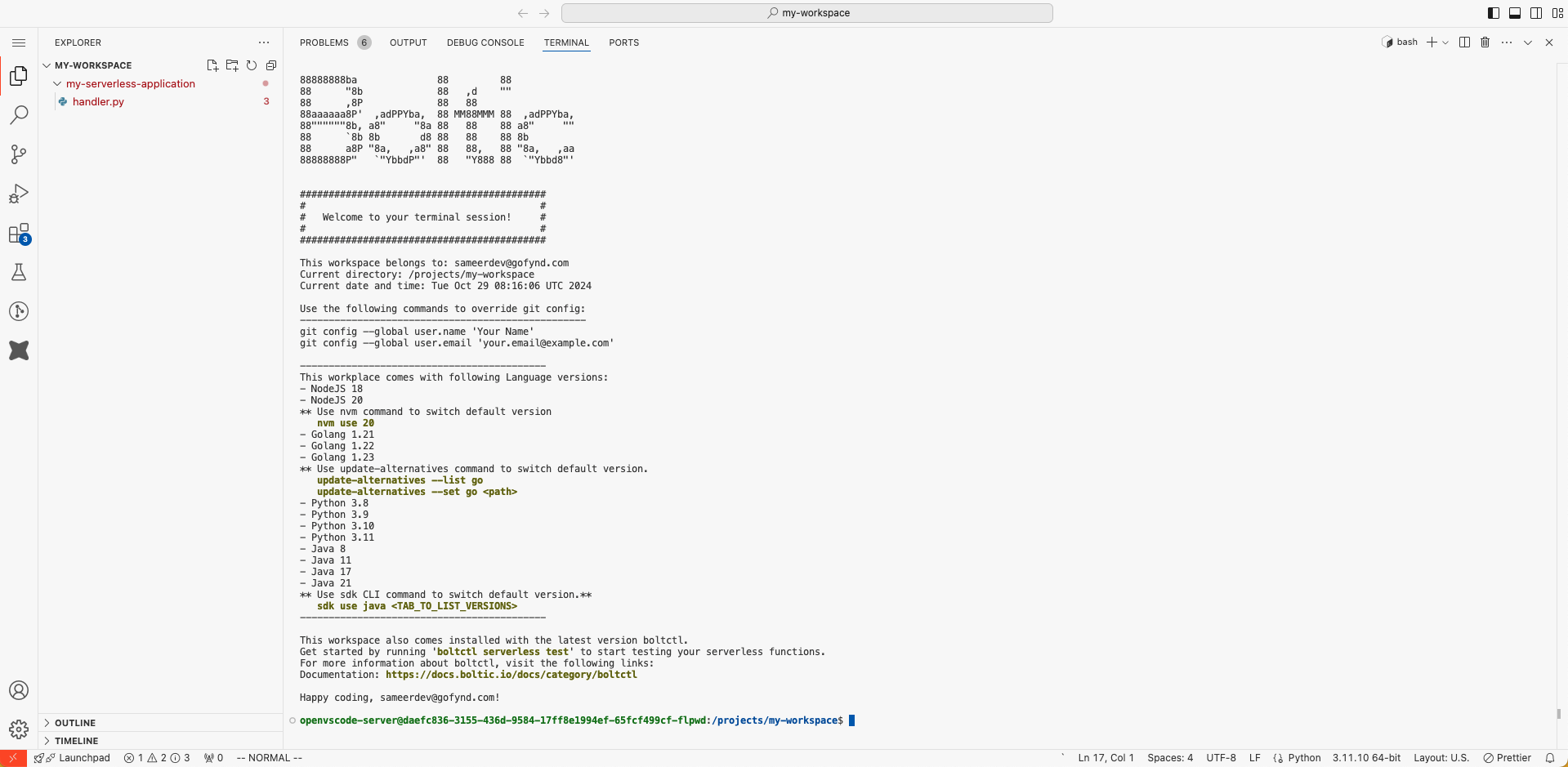
Running the application
Once your workspace is created, the serverless app repository will be automatically cloned into it. Now you can run the application and play around with it.
-
When the terminal becomes available, enter the command
boltctl serverless test. This example uses a Node.js serverless function, and this command runs a local server for you to test your serverless function.infoAll workspaces include the latest version of BoltCTL, the official CLI of Boltic, which you can use to interact with your serverless application and much more. To learn more about the available commands, see the BoltCTL documentation.
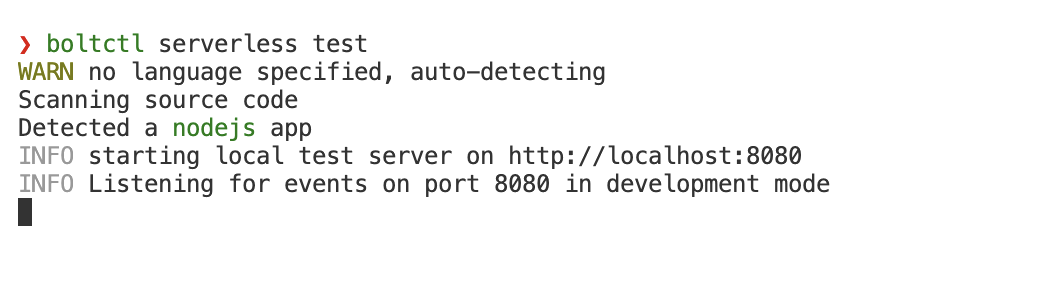
If you're following along with a different application type, enter the corresponding start command for that project.
-
When the server starts, you'll see a message in the terminal that the server is running at a specific URL and port. You can use
curlto test the serverless function.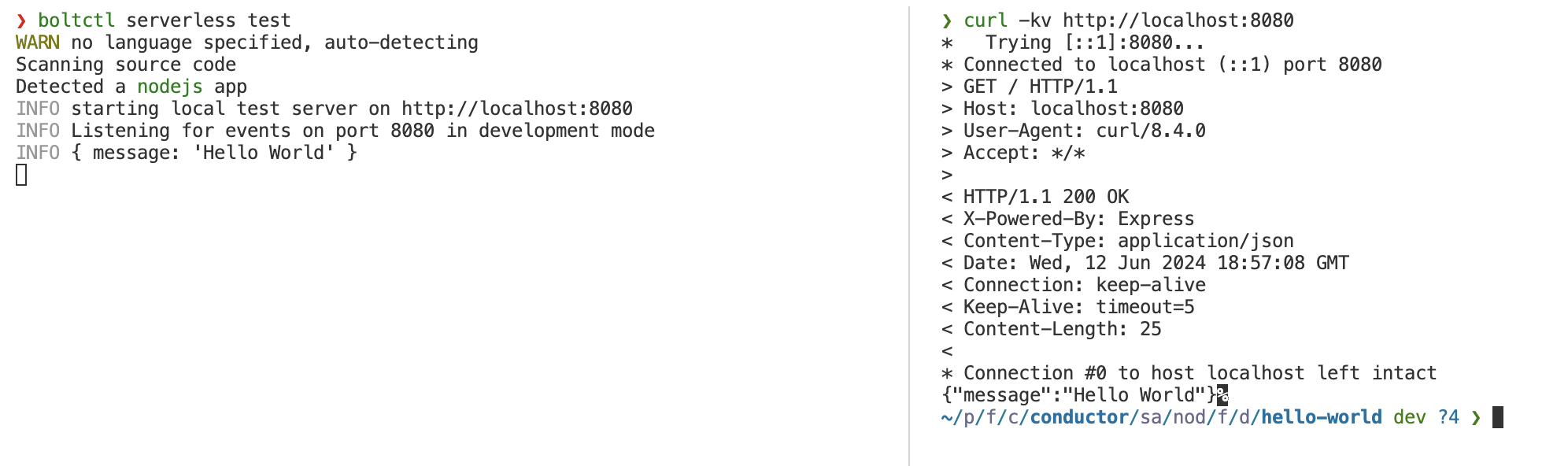
-
Edit the
handler.jsfile to personalize the application with your own code. Hit CTRL + C to stop the server, then run theboltctl serverless testcommand again to see your changes.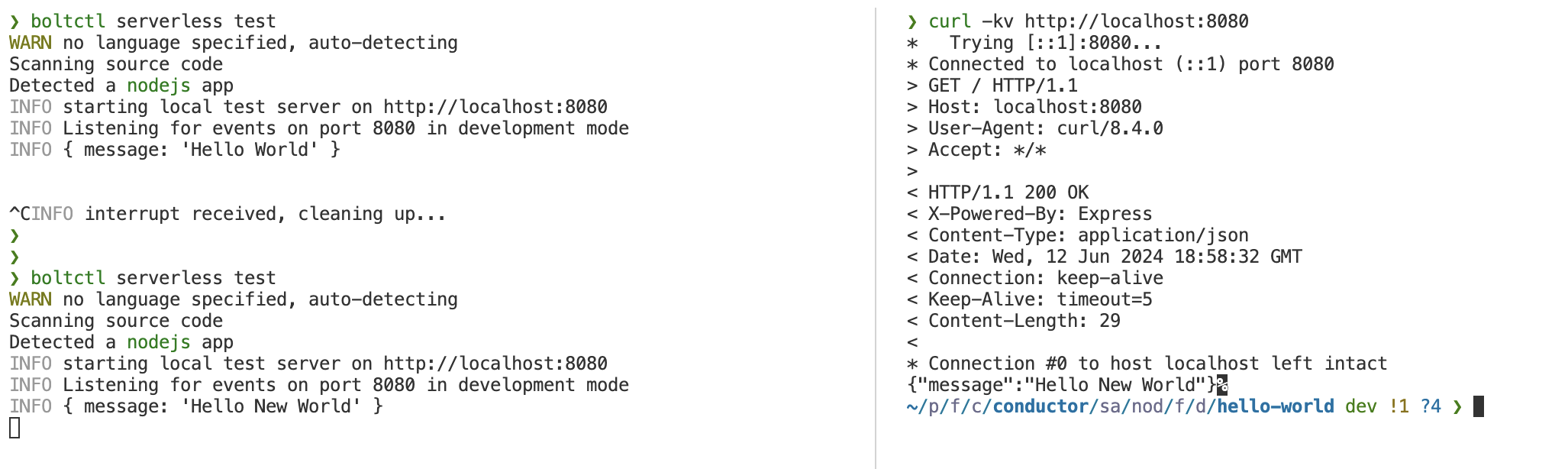
Edit the application and view changes
-
Switch back to your workspace and open the
handler.jsonfile by clicking it in the Explorer. -
Edit the
textfield of the first haiku to personalize the application with your own haiku.
Committing and pushing your changes
Now that you've made a few changes, you can use the integrated terminal or the source view to publish your work to a git repository.
-
In the Activity Bar, click the Source Control view.
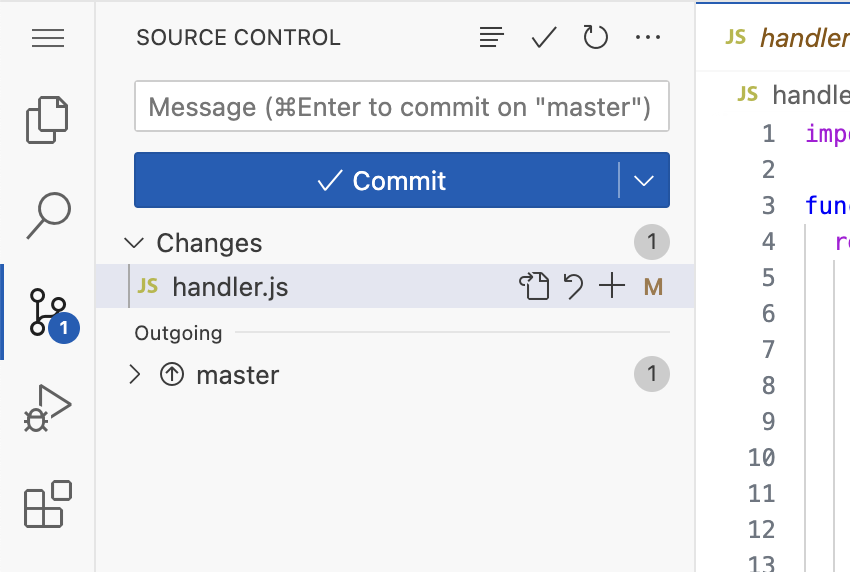
-
To stage your changes, click
+next to thehandler.jsonfile, or next to Changes if you've changed multiple files and you want to stage them all.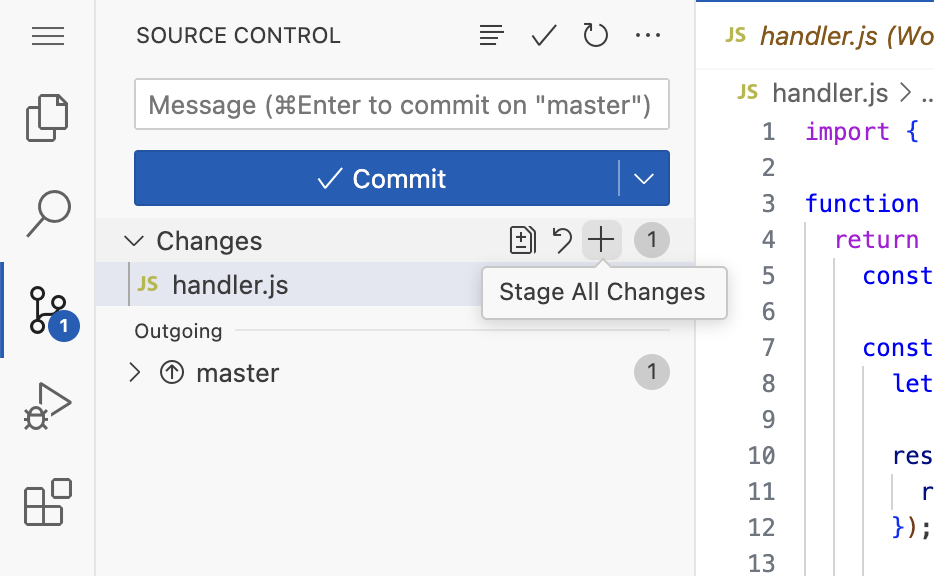
-
To commit your staged changes, type a commit message describing the change you've made, then click Commit.
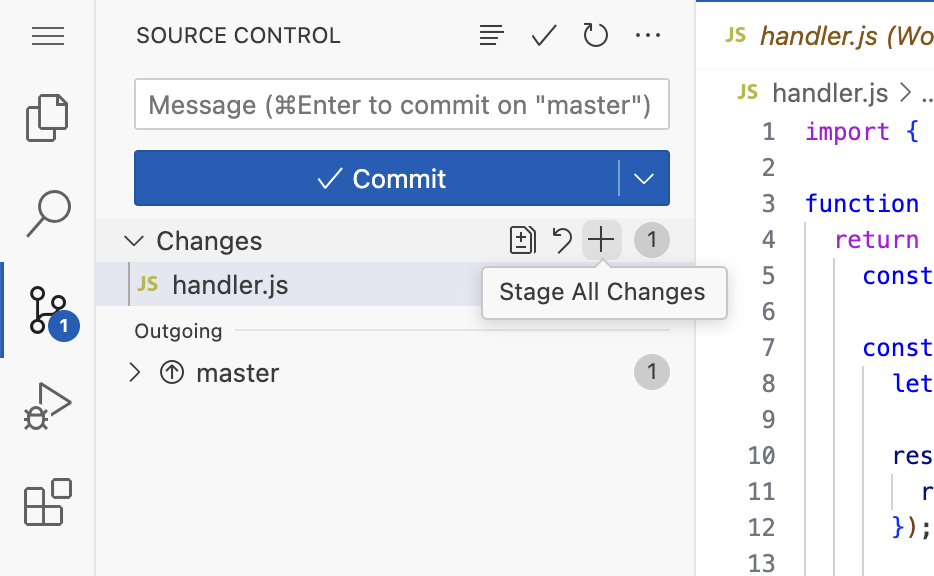
-
Click Sync Changes.
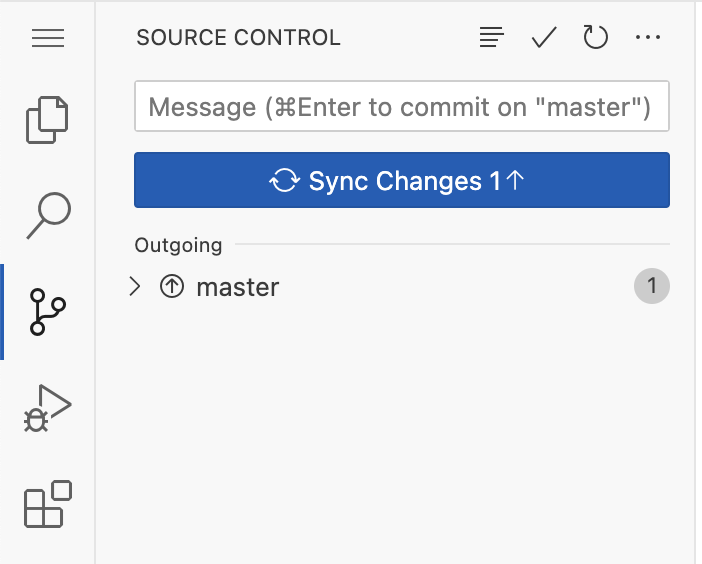
-
In the dialog that appears, click Ok.
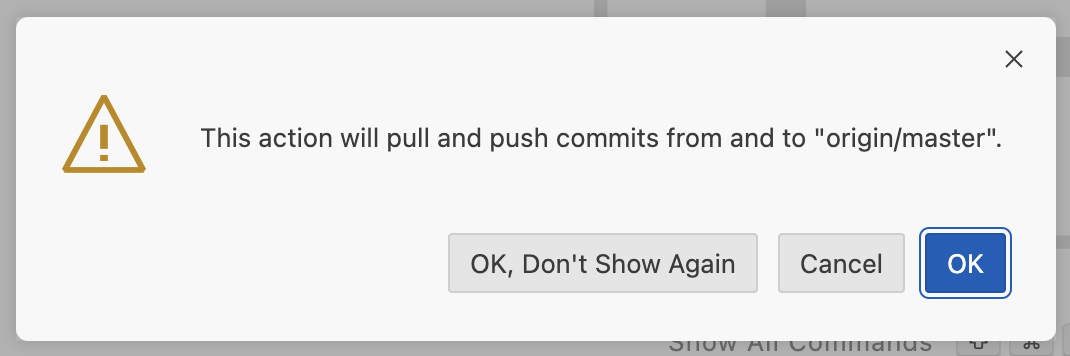
-
Once pushed, a new build will be triggered automatically which can be verified in the
Buildssection.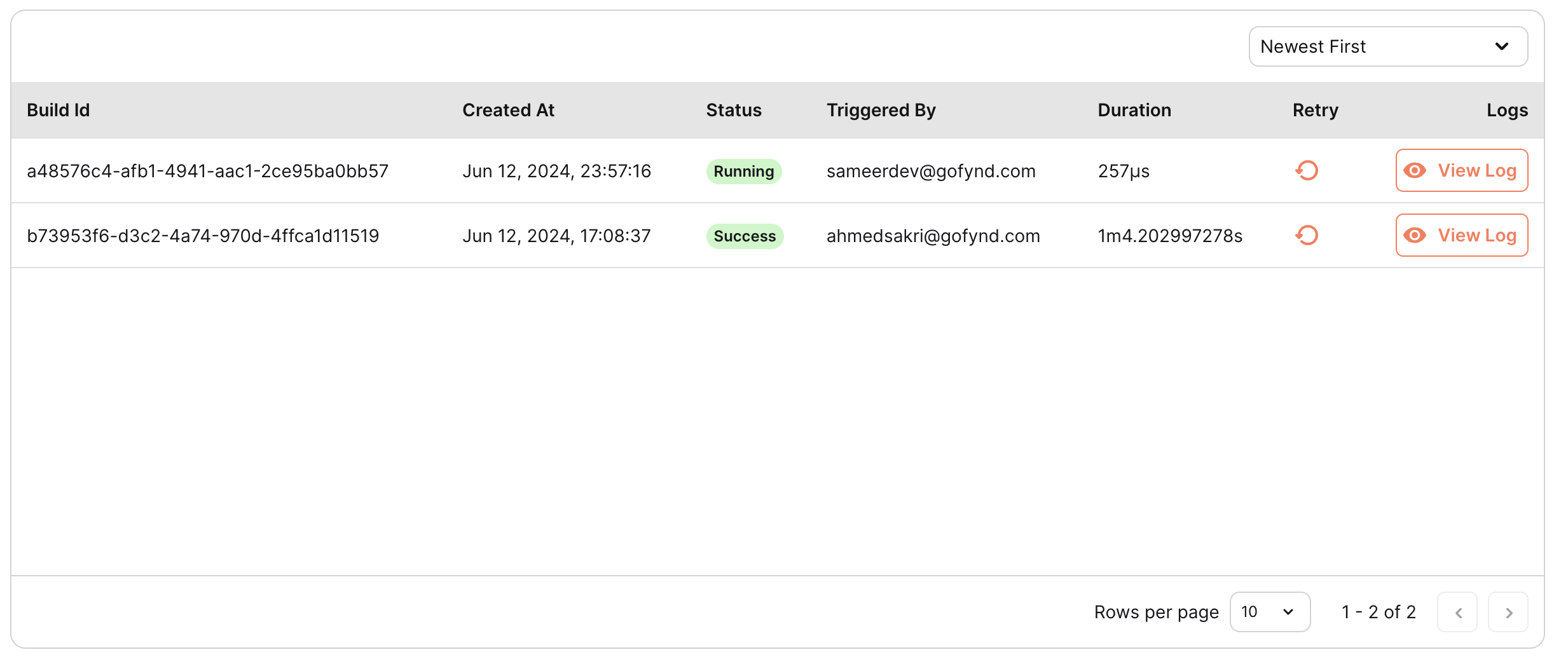
Personalizing with an extension
When you connect to a workspace using the browser, or the Visual Studio Code desktop application, you can access the Visual Studio Code Marketplace directly from the editor. For this example, you'll install a VS Code extension that alters the theme, but you can install any extension that's useful for your workflow.
-
In the Activity Bar, click the Extensions icon.
-
In the search bar, type
fairyflossand click Install.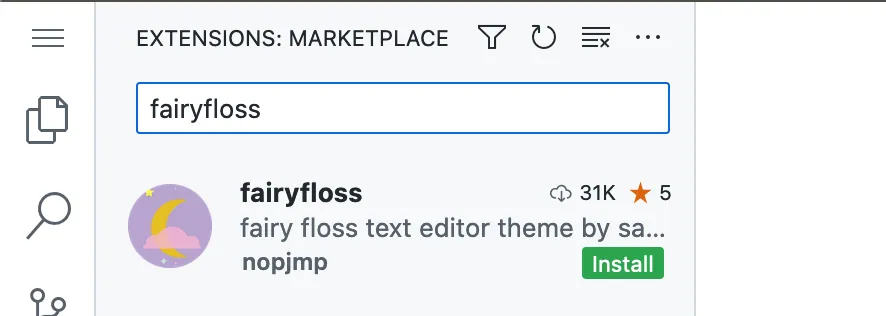
-
Select the
fairyflosstheme by selecting it from the list.